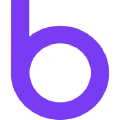Billforward is able to notify your customers (and yourself) about changes in your customers’ subscriptions, their failed payments and expiring cards, all via email.
By default, all notifications are turned off, but you can change this by clicking Setup -> Configure (under ‘Email Notifications’). There you can see all of the available notification types and customize each individually.
There are a number of customization options available when it comes to email notifications.
The contents of your email notifications to customers can be customized to your liking, including the option to also notify customers via email concerning any of the following:
Their invoices
An expiring card
Ask them to add a card
Ask them to pay for an invoice on the spot
Any change in those configurations will be immediately reflected in the preview below.
Each notification type may have some configuration options specific to itself which can be found in the ‘Basic options’ section.
Your brand and company
This configuration will apply to all notification types- it controls how your emails look and allows you to add some common blocks that usually go into the footer of the message, like the physical address of your company. Here’s how the configuration looks inside Billforward:
Email body
The body of your emails can be completely, or partially, changed.
(Note: click ‘See the full list of variables…’ to view the meaning of‘{payment.planName}’ and to see other options)
The result of these email changes:
Who gets this notification
In this section you can change who receives the notification, or add yourself as a second recipient (CC or BCC), or configure it to only send the notification to you and ignore the customer’s email address.
Save and enable
When you’re done configuring the email, make sure you save it, and enable the notification if it wasn’t already enabled by clicking the ‘Save and enable’ button.
Custom SMTP server
Here, you can also set up your own SMTP server/gateway under the SMTP server header, and configure the sender address that is displayed to your customer as ‘From’ in the emails that they receive from you.
Existing email notifications
To view the email notifications for a particular customer, navigate to that customer account page and select ‘email notifications’.
Or to view all existing emails go to Setup -> All emails (under Email notifications).