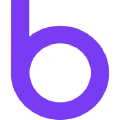A quick-start guide that will allow you to start selling your subscriptions in just a few minutes.
Take a look at this short video to get started with Flexcheck. This overview will help you navigate the Flexcheck solution, and give an insight into the customizable options available.
If you are looking to simply play around with the storefront and only want to test things out, you can do it using a Sandbox Flexcheck url. Sandbox is a safe space to play around with the setup and test your workflows, as you are the only one who can view it. You can’t break anything when using the Sandbox environment as it is not connected to your customer-facing Billforward.
To test things out, simply go to:
https://sandbox.flexcheck.io/login
and log in with your existing Billforward credentials.
When you are ready to create a real-live customer-facing storefront experience, go to:
https://flexcheck.io/login
and log in with your existing Billforward credentials.
Please note that any changes made inside the production environment will become public-facing once your storefront has been launched live.

Step 1- select the plans you want to display
Upon your first login, your storefront won’t display any (plans) subscriptions.
To pick subscriptions (plans) to be displayed inside your storefront, please pick “Add Plan” in the top right corner.

You will be presented with a list of plans you have created inside your Billforward instance. Please select the ones you would like to display on your storefront.
Please note that your Sandbox Flexcheck will allow you to choose from the plans available inside your Sandbox Billforward account, and your Production (live, customer-facing) Flexcheck will allow you to select plans from your Production Billforward account. Sandbox plans won’t be visible inside Production Flexcheck and vice versa.

When you click on the subscription (plan) you want to include in your storefront, you will be offered an opportunity to edit the content and look and feel of the card that will be displayed inside your storefront to represent that subscription (plan). You can edit the text, add formatting, and adjust the colors to make it look just right.
You can also add a link, an image, a list, or a code snippet if you would like.

Once you are happy with your set up, click “Save”

If you would like to make further edits later, you can just click the edit button on the plan page.
Repeat the “Add Plan” process as many times as you need to until you have selected all of the plans that you wish to display on your storefront.
A few tips:
- The plans can be rearranged by dragging the handles on the left. The order the plans appear in the list is the same order they’ll appear on the storefront.
- The purple checkbox on each plan can be clicked to toggle whether that plan will be visible on the storefront. This allows you to add lots of plans and customize them, but hide any number of them from customers without having to actually remove the plans from Flexcheck.

Step 2- Customize the look and feel of your storefront.
From your left-hand side menu, please select the “Look & Feel” option.
On the top of the page, you will see the preview of your store front as it is currently set up:

On the bottom of the page, you will see options to customize the look and feel of the display. You can select your own custom background and add your logo to further personalize the shopping experience for your customers.
Whenever you are ready, click “Save”.
Final Settings and Go Live
As a final step, let’s go through a few setup options available via the “Settings” option in your left-hand side menu.

On the top of your page, you can copy the URL of your storefront- add it to your existing website, or use it as a stand-alone storefront.

Underneath you will find a few settings:

Select Payment Gateway- in case your Billforward account is set up with more than 1 payment gateway, you can pick your selection here.
Terms and Conditions- use this option to upload your Ts&Cs to be displayed during your checkout flow.
Edit Storefront Name– edit the name you would like to display
Edit URL- Billforward allows you to customize your checkout link
Allow Cart Check out- decide if your customers are allowed to purchase more than 1 subscription at a time.
For example, if you are a baker selling cookies, it might make sense to allow your customers to subscribe to a monthly chocolate cookie subscription, monthly nuts cookies subscription, and a mixed box cookies subscription at the same time.
However, if you are selling an enterprise software license where a customer would only be allowed to have a single type of service and services options offered were mutually exclusive (ex. basic, advanced, or enterprise), you would want to disable that option, as a customer can’t be on a “basic” and ” enterprise” plan at the same time.
Open for business- once you are ready for the whole world to see your storefront, toggle this box to make your storefront go live.
Once “Open for business” has been selected, you will notice in the top right corner that the status of your store changed from “closed” with a red dot to “open” with a green dot.

To visit your store live, please click the “Go to store” button.